ルートの閲覧
Livelox スタートページから、 イベント (全イベント もしくはマイイベントのタブ)で、特定のクラスの個別のルート(マイイベントタブ)またはすべてのルートを再生することができます。
ログインすると、マイイベントというタブにアップロードしたルートが表示されます。アプリで記録したルート、連携したアプリから取得したルート、ルートファイルでアップロードしたルートの両方が表示されます。
イベントとは、1つまたは複数のクラスとコースが紐付けられた競技やトレーニングのことです。イベントの主催者は、地図とコースの登録に責任を有します。イベントに関する情報、クラス、地図、コースがすべて1つの場所にあり、基本的な分析に必要なものがすべて揃っています。
1ルートのリプレイ
まず、LiveloxアカウントまたはEventorのユーザー名とパスワードで、右上のログインリンクからログインしてください。
スタートページのマイイベントタブをクリックします。閲覧したいルートを検索し、クリックします。
複数ルートのリプレイ
スタートページのマイイベントタブをクリックします。閲覧したいイベントを検索し(画面上部にイベントを絞り込むクイックオプションがあります)、イベント名をクリックしてください。クラスのリストとイベント名が表示されます。閲覧したいクラスのリンクをクリックします。
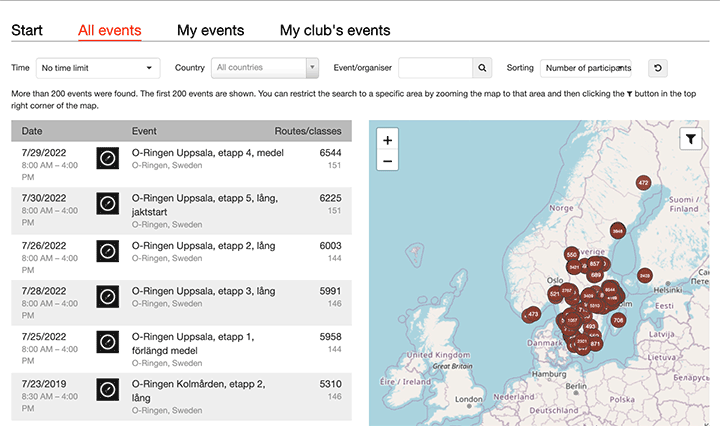
リプレイ画面
リプレイ画面では、地図を背景にルートを表示します。 以下は、ユーザーセクションのボタンとパネルの概要です。
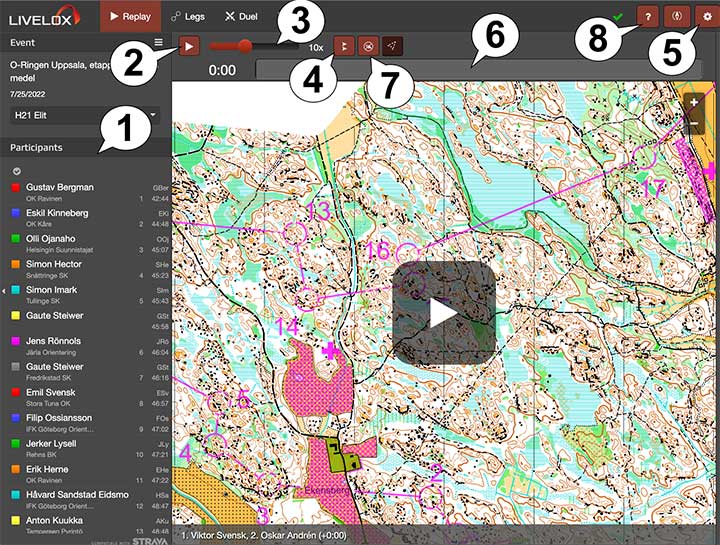
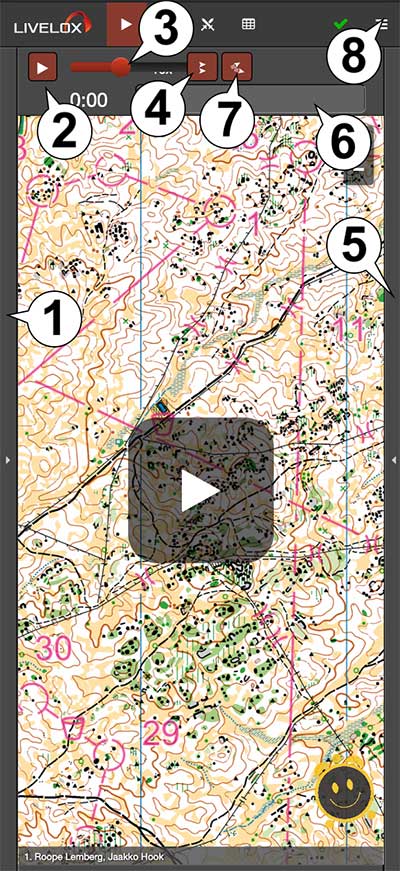
- 1. 競技者リストです。競技者の左側のボックスをクリックで、その競技者のルートを表示または非表示にすることができます。競技者名をクリックすると、その競技者を確認するために、地図の中央に表示されます。
- 2. スタート/停止ボタン。クリックでリプレイがスタートと停止をします。
- 3. 再生速度調節。リプレイの再生速度を15段階で設定します。調節バーの右側に何倍速かが表示されます。
- 4. スタートオプションを選択します。マススタートが有効な場合、すべてのルートは記録された時間からスタートします。これにより、実際にはタイムスタートであったにもかかわらず、クラスごとのマススタートで再生することができます。時間は0:00からカウントされます。それ以外の場合は、実際の時刻が表示されます。また、各コントロールごとにマススタートさせることも可能です。これにより、区間ごとに分析することができます。
- 5. 設定。ここでは、ルート表示のカラー設定を行います。
- 6. タイムライン。表示されている時点の時刻は、黒い縦線の位置で表示されます。タイムライン上をマウスでクリックして縦線を移動させると、表示する時刻が変更されます。
- 7. Google Mapsの航空写真を背景にしてルートを表示させたり、下絵地図の選択が可能です。
- 8. 再生画面をフルスクリーンモードで再生る。ほとんどのブラウザでは、F11でフルスクリーンモードに切り替えることができます。
再生画面での注意点:
- 地図上でマウスの左ボタンまたは右ボタンでクリックしてドラッグすると、地図が移動します。
- マウスのスクロール機能を使って、地図の拡大・縮小ができます。
-
コースのスタート地点以外の任意の場所からマススタートさせたい場合は、キーボードのControlボタンを押しながら、任意の場所でマウスを左クリックします。これにより、すべての競技者がその場所に近い位置からマススタートします。

- マウスのスクロールホイールやスクロール機能と、キーボードのShiftキーを併用すると、地図を回転させることができます。
セグメント表示
イベント(競技、トレーニング)のクラスなど、コースに紐付けられたルートを閲覧する場合、上部に「セグメント」のボタンが表示されます。
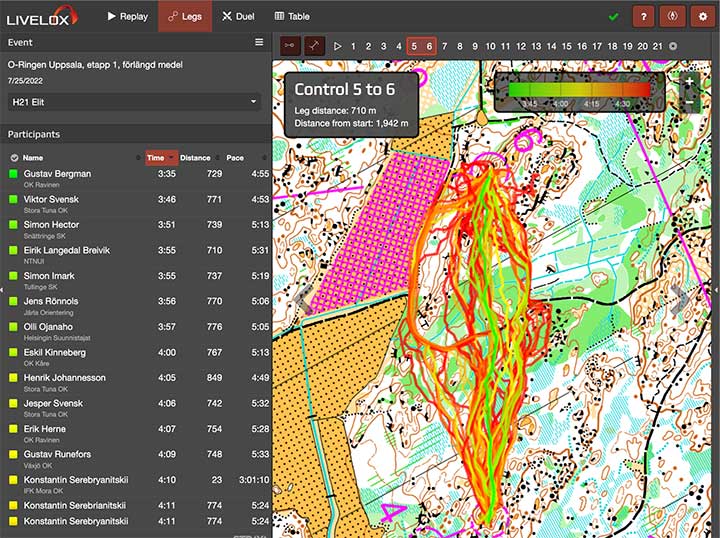
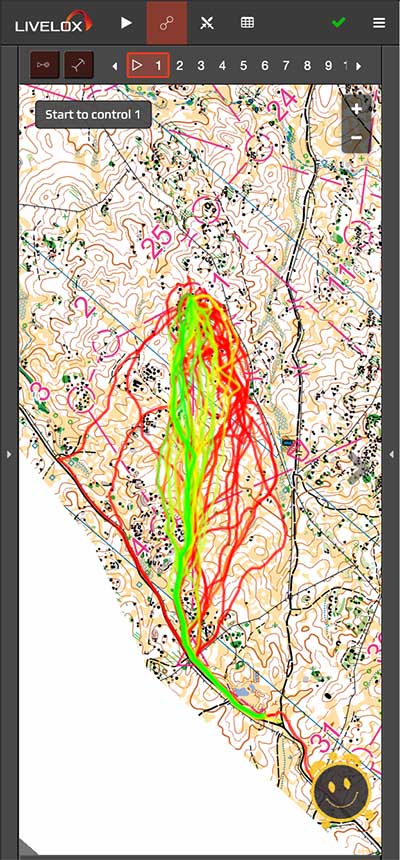
レッグビューでは、コースのレッグごとに再生することができ、競技者ごとのタイム、距離、ペースが表示されます。地図の左右にあるグレーの矢印をクリックすると、それぞれ前後のレッグに移動することができます。また、地図の上にあるレッグセレクターを使って、お好みのレッグに素早く移動することもできます。
ビデオチュートリアルでリプレイモードについてご説明します。YouTubeの字幕機能と自動翻訳機能をお使いいただくことができます。
ビデオチュートリアルでレッグ分析についてご説明します。YouTubeの字幕機能と自動翻訳機能をお使いいただくことができます。
ビデオチュートリアルでデュエルについてご説明します。YouTubeの字幕機能と自動翻訳機能をお使いいただくことができます。