View routes
From Livelox start page you can either playback an individual route (the tab My events) or all routes in a particular class in an event (the tab All events or My events).
When you are logged in, you can see your uploaded routes in the tab My events. You can see both routes recorded with the app, routes fetched from connected applications, and routes uploaded from route files.
An event is a competition or training that has one or more classes with courses connected to it. The event organizers are responsible for adding maps and courses. With information about the event, classes, maps, and courses all in one place, you have everything needed for a basic analysis.
Replay a single route
First log in, either with a Livelox account or Eventor username and password through login link at the top right corner.
Click on the tab My events on the start page. Search for the route you would like to watch and click on it.
Play multiple routes for a class in an event
Click on the tab All events on the start page. Search for the event you would like to view - there is a quick option to filter the events at the top - and click on the event's name. A list of classes and the event names are shown. Click on the link for the class that you want to watch.
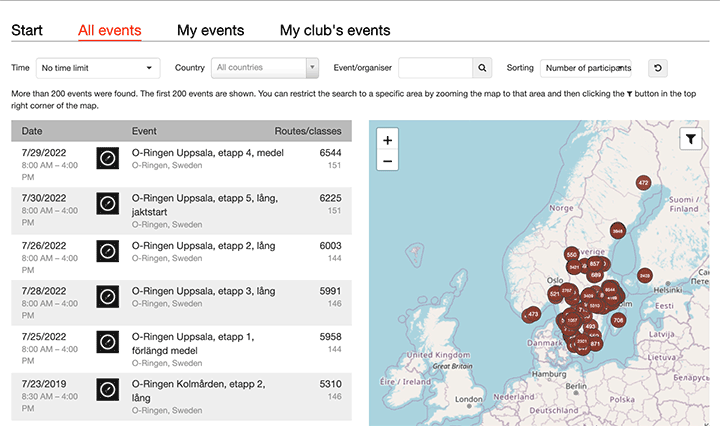
Replay view
The replay view shows the routes with a map in the background. Below is an overview of the buttons and panels in the user section.
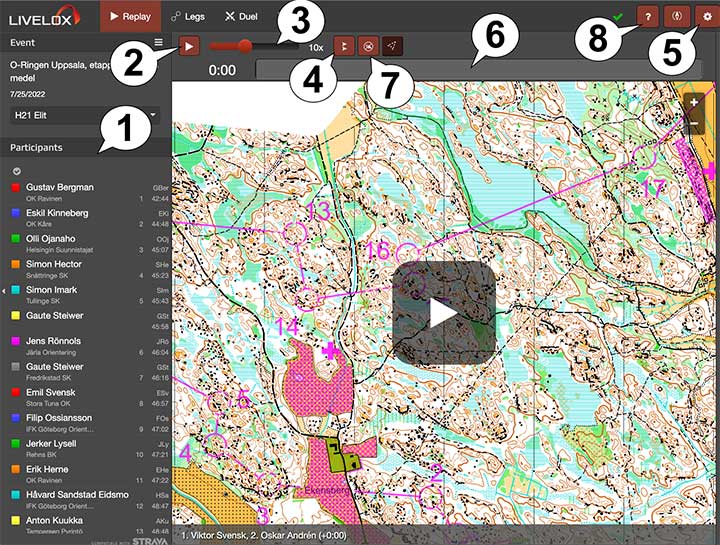
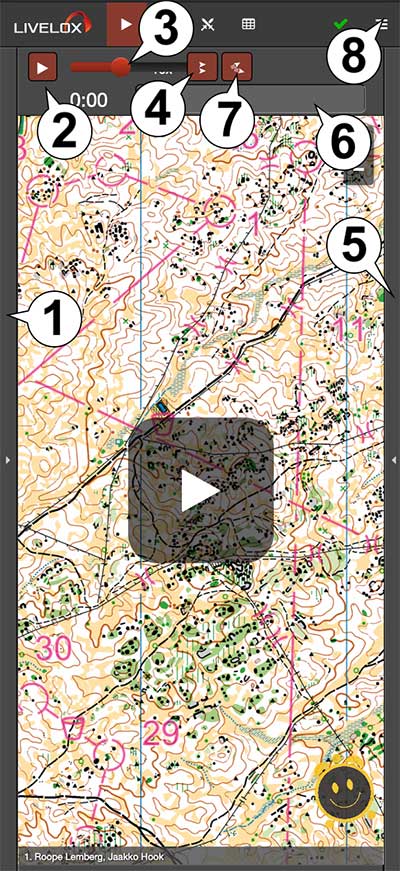
- 1. Participant list. Click on the box to the left of the participant to view or hide the participant's route. Click on the participants name for to follow this this participants in the center of the map.
- 2. Start/pause button. Click to start and pause the playing.
- 3. Speed regulation. Sets the speed for playback of the routes. The actual speed is shown to the right of the speed regulator.
- 4. Choose the start option. When mass start is activated, all routes start from the time which they were recorded in. This makes it possible to simulate a mass start by class even though it was actually an individual start. The time counts from 0:00. Otherwise the actual clock time is shown. It is also possible that participants should wait for each other and start together at each control. This makes it possible to analyse stretch by stretch!
- 5. Settings. Here you can color settings for the routes.
- 6. Timeline. The actual time is shown with the black vertical line. Click and move with the mouse in the timeline to change the time.
- 7. Switch between following all visible participants, the selected participant or no one during the replay.
- 8. Show a guide that explains the features of the replay view.
Some tips for Playback view:
- Click and drag with the left or right mouse button on the map to move the map.
- Use the mouse's scroll function to enlarge or minimize the size of the map.
-
If you want simulate a mass start from a particular place along the course other than the course's start, hold down the Control button on the keyboard and left click the mouse on the place of choice. This will move all participants as close a possible to that particular place along the course.

- Use the mouse's scroll wheel or scrolling function together with the Shift button on the keyboard to rotate the map.
Leg view
If you watch routes that are connected to a course, for example in a class of an event (either a competition or a training), there is a button for Segment on the top.
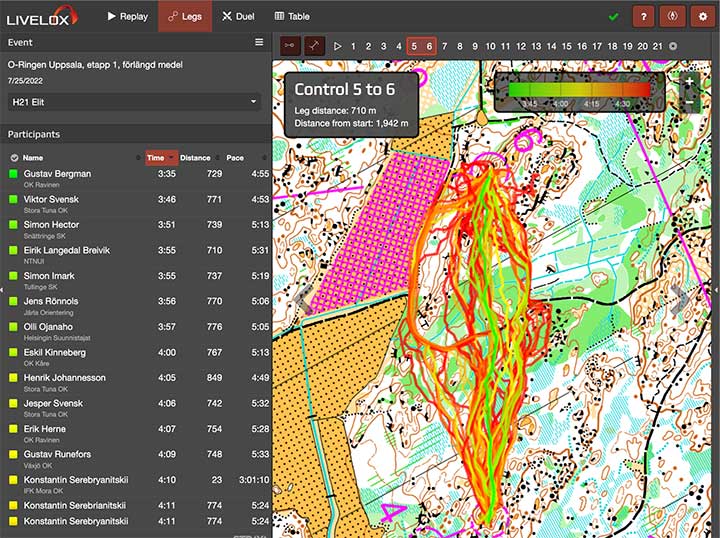
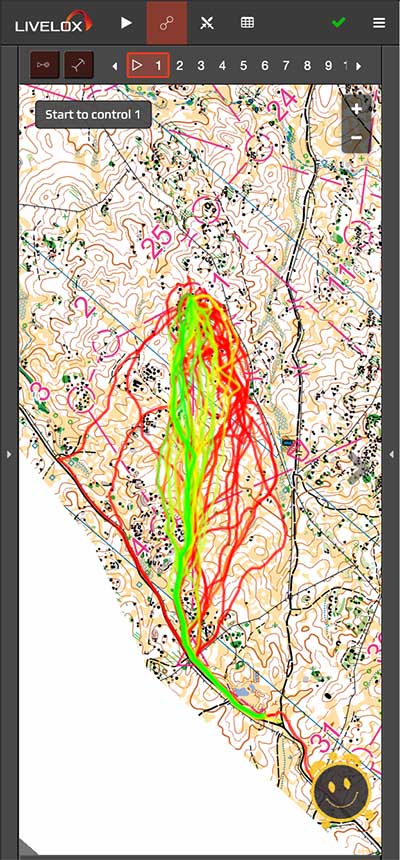
In the leg view you can step through the course leg by leg. The time, distance, and pace are shown for each participant. Click on the grey arrows to the left or right of the map to step backwards or forwards respectively. You can also use the leg selector above the map to quickly move to a leg of choice in the course.
Follow the video tutorial to learn more about the Replay mode.
Follow the video tutorial to learn more about the Leg Analysis.
Follow the video tutorial to learn more about the Duel Analysis.