Hochladen der Bahnen
Als Organisator einer Aktivität müssen Sie die Bahnen für die Aktivität hinzufügen. Dies kann auf verschiedene Arten geschehen.
- Direkter Upload von Karten und Bahnen aus OCAD (OCAD 2018 und später).
- Direkter Upload von Karten und Bahnen aus Condes (Version 10.2.7 und später).
- Import von Bahnen im IOF-XML-Format, dem Standardformat für den Austausch von Bahn- und Posteninformationen.
- Import von Bahnlegungsdateien aus OCAD und Purple Pen.
- Import von Bahnen, die im KMZ-Format aus Condes exportiert wurden.
Außerdem gibt es Unterstützung für Bahndruckdateien im PDF- und SVG-Format.
Direktes Hochladen von Karten und Bahnen
In der OCAD- und Condes-Bahnlegungssoftware gibt es eine integrierte Unterstützung für das Hochladen von Karten und Bahnen in Livelox. Diese Methode ist dem Exportieren und Importieren von Dateien vorzuziehen, da Karten und Bahnen automatisch georeferenziert werden und die Bahnen mit Kontrollnummern, geschnittenen Verbindungslinien und Kontrollkreisen, verbotenen Bereichen usw. genau so übertragen werden, wie sie in der Bahnlegungssoftware aussehen. Darüber hinaus wird der gesamte Prozess beschleunigt.
Direkter Upload in OCAD
OCAD 2018 und spätere Versionen unterstützen den direkten Upload. Stellen Sie sicher, dass Sie das neueste OCAD-Update installiert haben. Wählen Sie im OCAD-Menü Bahnlegung - Hochladen zu Livelox... und folgen Sie den Anweisungen. Weitere Informationen finden Sie im OCAD wiki.
Direkter Upload in Condes
Condes unterstützt den direkten Upload ab Version 10.2.7. Wählen Sie im Condes Menü Export - Karten und Bahnen zu Livelox hochladen... und folgen Sie den Anweisungen. Weitere Informationen finden Sie in der Condes documentation.
Export und import
Export course setting files from OCAD
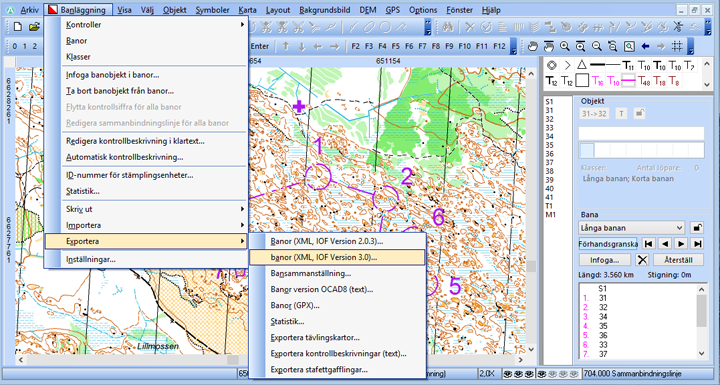
Importieren Bahnen in Livelox
Die folgenden Dateiformate können hochgeladen werden:
- IOF XML files, version 2.0.3 and 3.0 (.xml)
- PDF files (.pdf)
- SVG files (.svg)
- Course setting files from OCAD 8, 9, 10, 11, 12, 2018 and later (.ocd)
- Course setting files from Purple Pen (.ppen)
Bahnen speichern und erstellen
Wenn Sie sich vergewissert haben, dass alle Informationen korrekt sind, klicken Sie auf die Schaltfläche Speichern. Wenn es in der Aktivität keine Bahnen gibt, werden Sie gefragt, ob Sie auf der Grundlage der Bahnen Kategorien erstellen möchten. Dies ist praktisch für kleinere Aktivitäten, bei denen es in der Regel eine Kategorie pro Bahn gibt.
Wenn Sie die erstellten Bahnen überprüfen oder ändern möchten, gehen Sie auf der Seite zur Verwaltung der Aktivität zum Abschnitt Bahnen und ändern Sie dort die Namen der Kategorien und die Bahnzuordnungen.
Wenn die Aktivität Kategorien mit gegabelten Strecken enthält, wie z. B. Staffelläufe oder Strecken mit Schleifen oder Schmetterlingen, müssen Sie mehrere Strecken mit jeder Kategorie verbinden. Lesen Sie mehr über Staffelläufe und mehrere Bahnen pro Kategorie.
Wenn Sie Änderungen an den Bahnen vornehmen müssen, exportieren Sie eine neue Bahnlegungsdatei und neue Bahndruckdateien und laden sie erneut hoch. Die neuen Informationen ersetzen die bestehenden Informationen.