Aggiungi percorso
L’organizzatore dell’evento ha il compito di caricare i percorsi dell’evento. Può essere fatto in vari modi:
- Caricamento diretto di mappe e percorsi da OCAD (OCAD 2018 o successivi).
- Caricamento diretto di mappe e percorsi da Condes (version 10.2.7 o successivi).
- Importando i percorsi da un file in formato IOF XML che permette di scambiare info con percorso e categoria.
- Importando file di pianificazione percorsi da OCAD e Purple Pen.
- Importando percorsi esportati in formato KMZ da Condes.
E’ possibile anche importare percorsi esportati in formato PDF e SVG.
Caricamento diretto di mappe e percorsi
Nei software di pianificazione percorsi OCAD e Condes, c’è una funzione che permette di caricare direttamente su Livelox. Questo è il modo più semplice e veloce per caricare mappe e percorsi su Livelox. Il tutto viene trasferito esattamente come visibile sul software di pianificazione percorsi.
Caricamento diretto da OCAD
OCAD 2018 e le versioni successive supportano il caricamento diretto su Livelox. Controlla di aver aggiornato all’ultima versione di OCAD, seleziona Tracciamento percorsi > Carica su Livelox... nel menù di OCAD menu e segui le istruzioni. Maggiori informazioni sono disponibili sulla OCAD wiki.
Caricamento diretto da Condes
Condes versione 10.2.7 e successive supportano il caricamento diretto su Livelox.. Seleziona Export > Upload maps and courses to Livelox... sul menù di Condes e segui le istruzioni. Maggiori informazioni sono disponibili sulla guida di Condes.
Esporta e importa i file
Quando navighi sulla sezione Percorsi di un evento per la prima volta, naturalmente non ci sono percorsi. Come prima cosa devi creare un file con le informazioni necessarie.
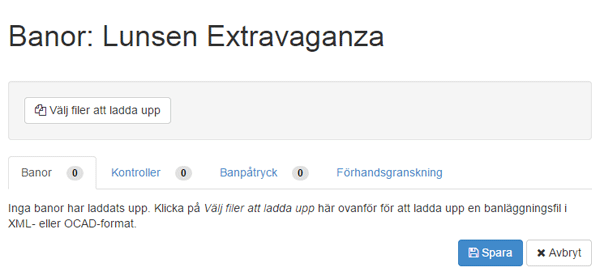
Esporta un file percorso da OCAD
Se utilizzi una versione precedente di OCAD rispetto a OCAD 2018, devi esportare i percorsi da OCAD e importarli poi su Livelox. OCAD 9 e successivi permettono di esportare in formato IOF XML. Di seguito è descritto come farlo su OCAD 11, lo stesso può essere fatto sulle versioni 9 e 10. Si presuppone che i percorsi e le categorie siano già creati.
- April il file di pianificazione percorsi su OCAD.
-
Se il file è georiferito è più facile abbinarlo alla mappa nei passi successivi. Per georiferire il file percorsi seleziona Mappa > Seleziona scala e sistema di coordinate dal menu. Assicurati che sia selezionato il sistema di coordinate corretto per il file di sfondo. Clicca su Seleziona per selezionare un sistema di riferimento. Per esempio in Svezia il sistema di coordinate più comune è SWEREF 99 TM, see screenshot below.
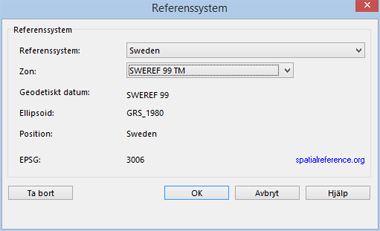
-
Seleziona Tracciamento percorsi > Esporta > Percorso (XML, IOF version 3.0) dal menu. Un file con le coordinate dei punti di controllo e i percorsi viene creato.
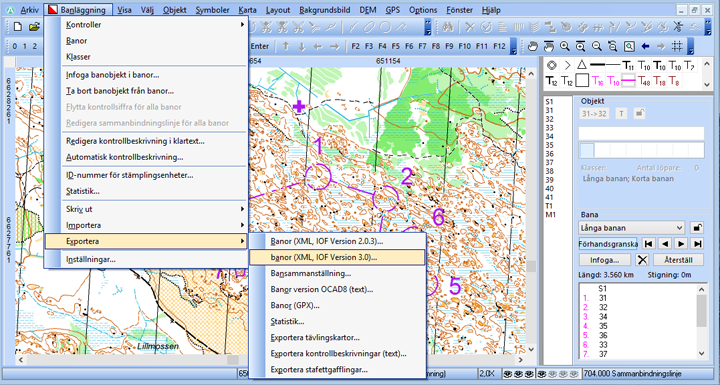
OCAD 8 non supporta questo ti po di esportazione. In questo caso puoi usare il file illustrato di seguito.
Esporta file stampa percorso da OCAD
Su OCAD è possibile tagliare i cerchi e le linee così da permettere di leggere tutti i dettagli importanti della mappa. Anche il posizionamento dei numeri può essere cambiato. Queste informazioni non sono sono incluse in un file IOF XML.
Livelox può però creare sulla base del file IOF XML una proposta di posizionamento dei numeri tenendo conto di aree private e oggetti prominenti. Per visualizzare i percorsi esattamente come sulla mappa di gara è necessario esportare in file vettoriale PDF o SVG per ogni percorso. Le versioni di OCAD 10 e successive supportano questa funzione. Per creare file SVG il principio è lo stesso che si applica per il file PDF:
- Nascondi il simboli che non vuoi esportare, nello specifico nascondi la descrizione punti, altrimenti Livelox avrà difficoltà a posizionare il file stampa dei percorsi. Clicca con il tasto destro del mouse sul simbolo e seleziona Nascondi.
- La mappa di sfondo e altri sfondi devono essere anch’essi nascosti. Seleziona Sfondo > Nascondi tutti nel menù.
- Controlla che il il display sia impostato in modalità Normale. Seleziona Visualizza > Normale nel menù.
- Seleziona Archivia > Exporta nel menù.
-
Nella sezione Esporta controlla che le impostazioni siano selezionate come nella schermata qui sotto. La scala di esportazione dev’essere la stessa della mappa di sfondo. Controlla che tutti gli oggetti siamo inseriti correttamente nella mappa. Clicca Esporta quando tutte le selezioni sono state concluse. Se esce un messaggio informativo che la mappa dev’essere esportata in formato raster significa che i file di sfondo non sono stati nascosti correttamente. Cancella e inizia da capo.
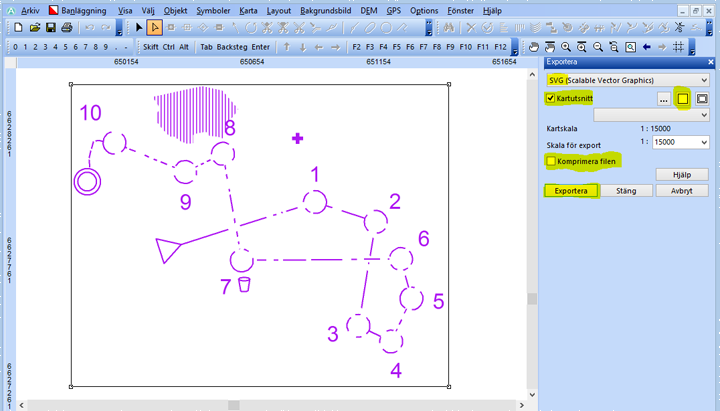
Seleziona i percorsi per cui dev’essere esportato il file. Non includere <Tutti i punti (oggetto)>. Quando hai cliccato OK seleziona la cartella di destinazione dove salvare i file. Non cambiare il nome del file. Verrà creato un file per ogni percorso dopo aver cliccato Salva.
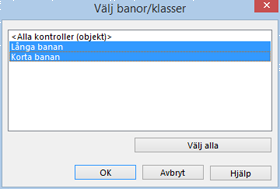
Se utilizzi OCAD 8, non è possibile esportare in formato SVG o PDF. Controlla comunque di avere un PDF maker installato, per esempio, CutePDF Writer. Su OCAD 8 nascondi tutti gli Sfondi e poi seleziona File > Stampa . Nella finestra di dialogo seleziona l’opzione Stampa in PDF. Seleziona Estratto mappa e seleziona la porzione di mappa così: Seleziona il percorso da esportare Print. Verrà creato un file PDF.
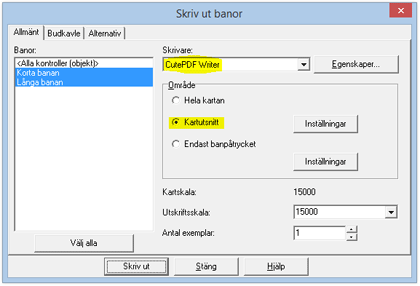
Importa file di tracciamento percorso e file di stampa su Livelox
Quando hai esportato il file percorsi da OCAD o da un’altro software per il tracciamento percorsi, puoi caricarlo su Livelox. Nella sezionePercorsi clicca su Seleziona file da caricare con il mouse.
I seguenti tipi di file possono essere caricati:
- IOF XML-files, versione 2.0.3 e 3.0 (.xml)
- PDF-files (.pdf)
- SVG-files (.svg)
- File percorso da OCAD 8, 9, 10, 11, 12, 2018 o 2019 (.ocd)
- File percorso da (.ppen)
Seleziona tutti i file esportati, sia file percorso (solitamente hanno estensione .Courses.xml se in formato IOF XML) e file stampa (se creati). E’ possibile selezionare più file alla volta. Una volta caricati è possibile controllare i vari file in Livelox.
La sezione Percorsi
In questa sezione sono visibili tutti i percorsi del file importato e la sequenza dei punti. E’ possibile rimuovere un percorso, cliccando l’icona del cestino a destra. Se la vettorializzazione del file è andata a buon fine, un check verde apparirà sulla schermata.
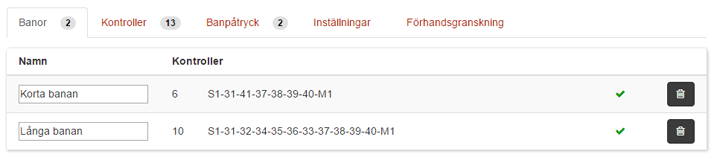
La sezione Punti di controllo
In questa sezione sono visibili tutti i punti di controllo utilizzati e i percorsi abbinati. passando sopra un punto con il mouse, sarà possibile visualizzare la posizione sulla mappa.
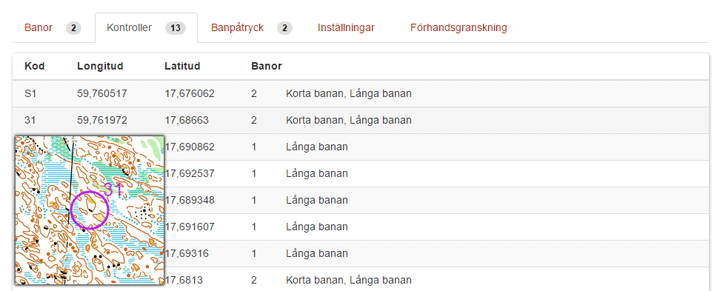
La sezione File stampa dei percorsi
In questa sezione sono visibili tutti i file stampa e immagine dei percorsi. Puoi specificare la scala della stampa dei percorsi e quale file immagine è connesso al file percorso. Di solito queste opzione sono già pre-selezionate.
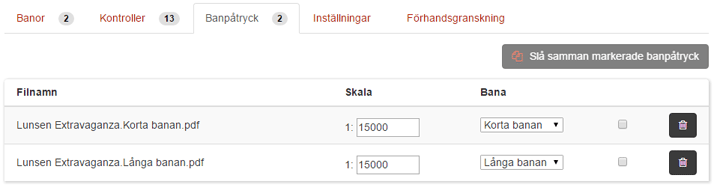
La sezione Anteprima
In questa sezione puoi controllare che l’integrazione fra i punti di controllo e i percorsi sia stata effettuata correttamente. Sulla parte superiore ci sono due menu a tendina. Nel primo puoi scegliere quale percorso dev’essere visualizzato, nel secondo invece puoi scegliere il background (mappa dell’organizzatore o Google Maps). Usa il mouse per ingrandire o rimpicciolire la visualizzazione e per spostarti nella mappa.
Se il file caricato non è georiferito, per esempio perchè è stato importato un file OCAD 8, trascina il “control cloud” manualmente nella posizione corretta con il mouse. Può essere fatto in modalità anteprima, seguendo le istruzioni a schermo.
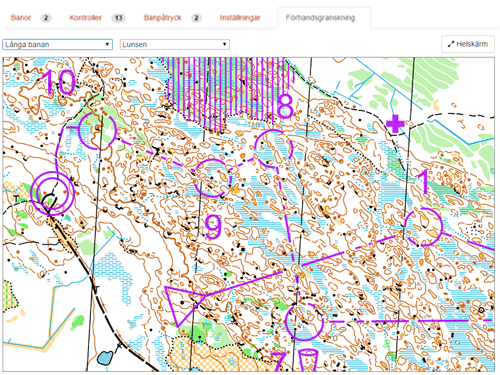
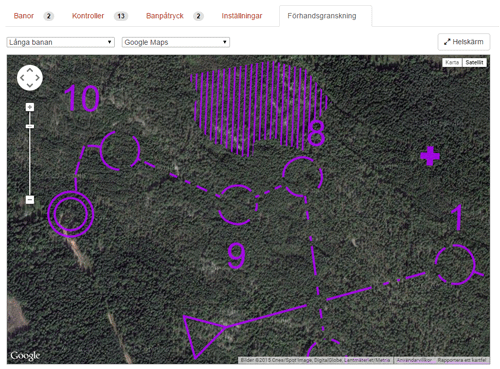
Save
Una volta che tutte le informazioni sono corrette, clicca Salva. Se non ci sono categorie nell’evento, ti verrà chiesto se vuoi creare una categoria per quel percorso.
Se l’evento prevede categorie con percorsi con forking, per esempio una staffetta, farfalla o vari loop, puoi assegnare vari percorsi percorsi ad una categoria. Scopri come nella sezione Come creare percorsi a staffetta e assegnare vari percorsi ad una categoria.
Nel caso di modifiche ai percorsi, esporta un nuovo file e caricalo nuovamente. Il file varrà sovrascritto al precedente.
Categorie con più percorsi
Se l'evento include categorie con percorsi con forking, come una staffetta oppure on percorso con farfalle o phi-loops, è possibile connettere più di un percorso alla categoria. Maggiori informazioni
Rogaining / percorsi a sequenza libera
Nel caso di eventi di roganing (score) o a sequenza libera, dove i punti di controllo possono essere visitati in sequenza casuale, carica il file che contiene i percorsi e seleziona nessun percorso. Nella sezione Categorie seleziona, Rogaining per le categoria desiderate.