Ajouter des parcours
En tant qu’organisateur d’un événement, vous devez ajouter les parcours de cet événement. Ce peut être réalisé de différentes manières.
- Mise en ligne directe des cartes et parcours depuis OCAD (OCAD 2018 et ultérieur).
- Mise en ligne directe des cartes et parcours depuis Condes (version 10.2.7 et ultérieure).
- Importation des parcours au format IOF XML, qui est le format standard pour échanger des informations de parcours et de postes de contrôle.
- Importation des fichiers d’élaboration de parcours depuis OCAD et Purple Pen.
- Importation de parcours exportés au format KMZ depuis Condes.
De plus, il existe une possibilité pour les fichiers de parcours dans les formats PDF et SVG.
Mise en ligne directe de cartes et parcours
Dans les programmes d’élaboration de parcours OCAD et Condes existe, de manière intégrée une méthode pour mettre en ligne les cartes et parcours sur Livelox. Cette méthode est à privilégier pour exporter/importer ces fichiers qui seront automatiquement géo-référencés. De même, les images des parcours, avec les numéros des postes, les lignes inter-postes et les cercles de contrôle découpés, les zones interdites, etc … sont transférées exactement comme elles apparaissent dans le programme d’élaboration de parcours. Et de plus, le processus est plus rapide.
Mise en ligne directe depuis OCAD
Les versions OCAD 2018 et ultérieures contiennent une commande directe de mise en ligne. Assurez-vous d’avoir installé la dernière mise à jour d’OCAD. Sélectionner Elaboration de parcours > Télécharger sur Livelox... dans le menu OCAD et suivez les instructions. Pour davantage d’informations, consultez le wiki OCAD.
Mise en ligne directe depuis Condes
Condes supporte une mise en ligne directe depuis sa version 10.2.7. Sélectionner Export > Upload maps and courses to Livelox... dans le menu Condes et suivre les instructions. Pour davantage d’informations, voyez la documentation Condes.
Exporter et importer des fichiers
Lorsque vous parcourez la section Parcours d’un événement pour la première fois, il n’existe évidemment aucun parcours disponible. Vous devez tout d’abord créer un fichier avec l’information nécessaire.
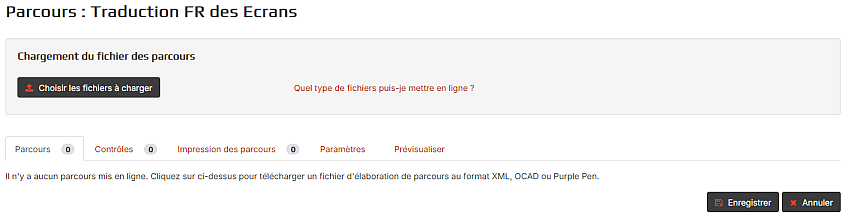
Exporter des fichiers d’élaboration de parcours à partir d’OCAD
Si vous utilisez une version d’OCAD antérieure à 2018, vous devrez exporter des fichiers depuis OCAD et les importer ensuite dans Livelox. OCAD 9 ou ultérieur supporte l’exportation de fichiers d’élaboration de parcours dans le format IOF XML. La description ci-dessous s’applique à OCAD 11 mais le même principe est valable pour les versions 9 ou 10. Elle suppose cependant que vous êtes familier avec l’élaboration de parcours sous OCAD et que ces parcours ont été créés.
- Ouvrir le fichier d’élaboration de parcours dans OCAD.
-
Si le fichier d’élaboration de parcours est géo-référencé, il est plus facile de faire coïncider le parcours et la carte dans les étapes ci-après, mais ce n’est pas nécessaire. Pour géo-référencer le fichier élaboration de parcours, sélectionner Carte > Echelle et système de coordonnées dans le menu. Assurez-vous que le système de référence de la carte de fond ait été sélectionné. Cliquer sur le bouton Choisir pour sélectionner un système de référence. Le plus usuel pour les cartes d’orientation en Suède est SWEREF 99 TM, voyez ci-dessous une copie-écran.
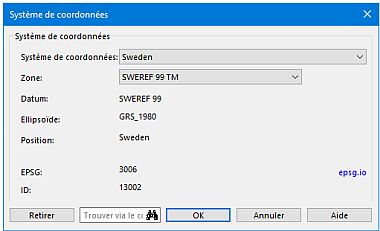
-
Choisir Elaboration de parcours > Exporter > Parcours (XML, IOF version 3.0) dans le menu. Un fichier avec la position des postes de contrôles et le parcours est créé à l’endroit que vous aurez déterminé.
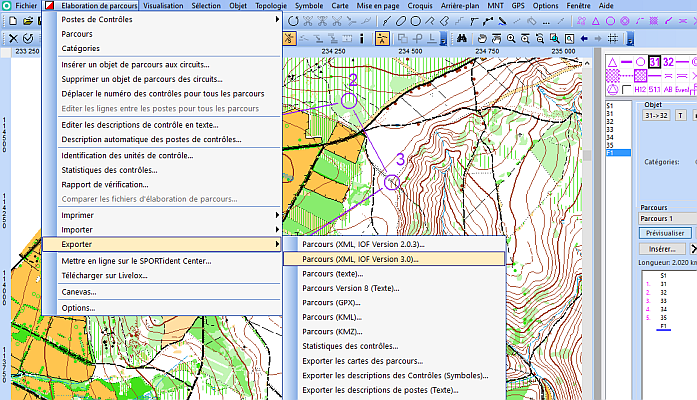
La fonction pour exporter des fichier IOF-XML manque sous OCAD 8. Dans ce cas, vous pouvez utiliser les fichier Elaboration de parcours selon les étapes ci-après.
Exporter des fichiers d'élaboration de parcours à partir d’OCAD
Sous OCAD, il est possible de découper les cercles de contrôle et les lignes inter-postes pour que des détails importants de la carte restent visibles. Cela augmente la lisibilité et sonne au coureur un sentiment de qualité. Le numéro d’ordre des postes peut également être déplacé, ce qui est utile lorsque les postes sont rapprochés. Cette information n’est pas comprise dans les fichiers IOF XML qui contiennent uniquement les coordonnées des postes et quels postes font partie de chaque parcours.
Livelox peut créer une image basée sur ces fichiers IOF XML, mais sans découper les cercles et les lignes, repérer les zones interdites et le placement modifié des numéros des postes. Pour que ces éléments soient identiques à ceux du programme d’élaboration de parcours, vous devez exporter un fichier vectorisé, imprimé dans le format PDF ou SVG pour chaque parcours. Ce n’est pas indispensable, mais ce sera plus joli. OCAD 9 et ultérieur supportent l’exportation web d’une impression sous le format PDF. OCAD 10 Professional, OCAD 11 Professional, et OCAD 12 et ultérieur peuvent exporter sous le format SVG. Pour créer des fichiers SVG, le principe est le même que pour les fichiers PDF :
- Cacher les symboles d’élaboration de parcours que vous ne souhaitez pas voir à l’impression. En particulier, assurez-vous que la description des postes soit cachée sinon Livelox aura des difficultés à positionner l’impression du parcours. Clic-droit sur le symbole dans la boîte des symboles et choisir Cacher.
- Vérifier que les images de la carte en arrière-plan et toute image soit également cachée. Choisir Arrière-plan > Tout cacher dans le menu.
- Vérifier que le mode de visualisation soit paramétré sur Normal. Choisir Visualisation > Normal dans le menu.
- Choisir Fichier > Exporter dans le menu.
-
Dans la fenêtre d’exportation, vous voyez que les paramètres sont sélectionnés comme montré ci-dessous. L’échelle d’exportation doit être la même que celle de la carte. Assurez-vous d’ajuster la dimension de la carte à exporter de manière que tous les objets soient compris. Cliquer Exporter lorsque toutes les sélections ont été faites.
N.B. : Si vous recevez un message signalant que la carte doit être exportée dans le format raster, vous avez oublié de cacher une image d’arrière-plan lors des étapes antérieures. Si tel est le cas, annulez et fixez le problème.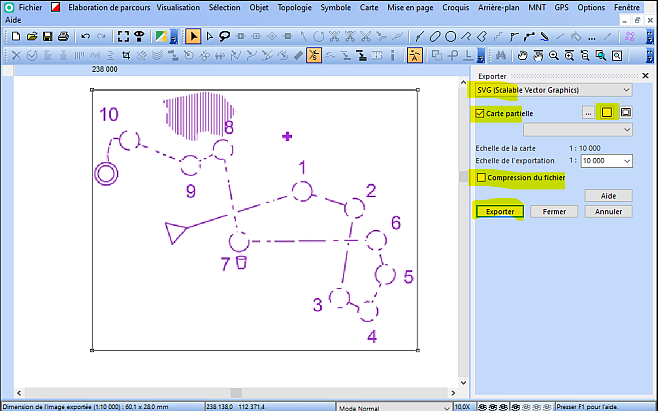
Choisir les parcours à imprimer. Ne pas inclure <Tous les contrôles (objets)>. Lorsque vous aurez cliqué sur OK vous devrez spécifier le répertoire de destination. Ne modifiez pas le nom du fichier. Un fichier par parcours sera créé dans le répertoire choisi lorsque vous aurez cliqué sur Enregistrer.
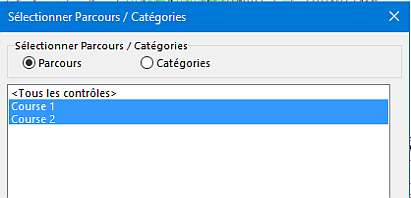
Si vous utilisez OCAD 8, vous ne pourrez exporter sous SVG ou PDF. Voici une astuce. Vérifiez que vous avez une imprimante virtuelle PDF installée, par exemple, CutePDF Writer ou similaire (PDFCreator). Sous OCAD 8, vérifier que la carte en arrière-plan et toutes les images soient cachées et choisissez Fichier > Imprimer . Dans la boîte de dialogue qui s’affiche, choisir l’option Impression PDF. Choisir Extrait de la carte et marquer la section de la manière suivante / Marquer le parcours à exporter et cliquer sur Imprimer. Un fichier PDF par parcours est alors créé.
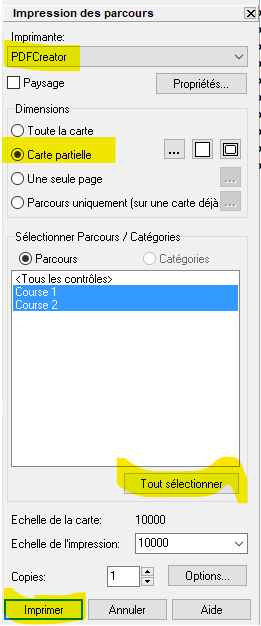
Importer un fichier d’élaboration de parcours et les fichiers de parcours dans Livelox
A présent que les fichiers ont été exportés depuis OCAD ou un autre programme d’élaboration de parcours, c’est le moment de les mettre en ligne sur Livelox. Dans la section Parcours, il y a un bouton Choisir les fichiers à télécharger sur lequel vous cliquez.
Les formats ci-après peuvent être téléchargés :
- fichiers IOF XML, version 2.0.3 et 3.0 (.xml)
- fichiers PDF (.pdf)
- fichiers SVG (.svg)
- Fichiers d’élaboration de parcours OCAD 8, 9, 10, 11, 12, 2018 et 2019 (.ocd)
- Fichiers d’élaboration de parcours de Purple Pen (.ppen)
Choisir tous les fichiers que vous avez exportés (ils se terminent généralement par .Courses.xml si ce sont des fichiers IOF XML exportés à partir d’OCAD) et les fichiers de parcours s’ils existent. Vous pouvez sélectionner plusieurs fichiers à la fois. Lorsque ces fichiers ont été chargés, l’information peut être revue sous quatre onglets.
L'onglet Parcours
Vous voyez ici les parcours contenus dans le fichier, et l’ordre des postes de contrôle. Un parcours peut être supprimé en cliquant sur l’icône de la corbeille à droite. Une coche verte signifie que le parcours contient un fichier vectorisé attaché.

L’onglet Contrôles
Cet onglet affiche les postes de contrôle qui sont utilisés et les parcours qui les utilisent. Survoler un poste avec la souris vous montrera sa position sur la carte.
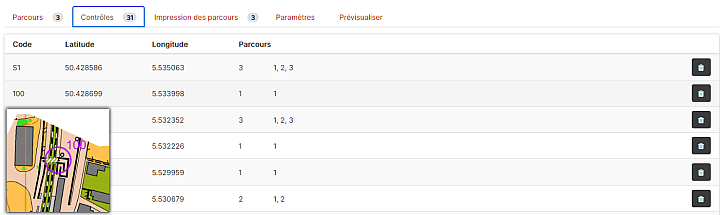
L’onglet Image du parcours
Vous voyez ici tous les fichiers image des parcours. Vous pouvez spécifier l’échelle et les parcours qui y seront reliés. Normalement, ces options sont pré-sélectionnées.
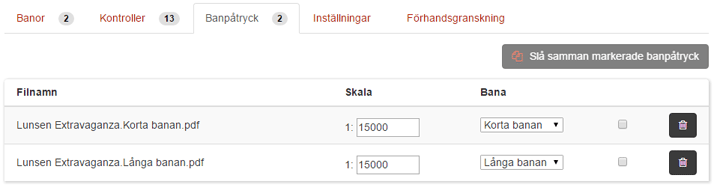
L’onglet Prévisualisation
Ici, vous pouvez vérifier que les postes de contrôles et les parcours sont en bonne position. En haut, il y a deux listes déroulantes. Dans la première, vous décidez quel parcours doit être affiché – Il est également possible de sélectionner Tous les contrôles. Dans la seconde, vous sélectionnez la carte d’arrière-plan : soit une carte mise en ligne, soit une image satellite depuis Google Maps. Utilisez le bouton de défilement de la souris pour agrandir/réduire le zoom. Vous pouvez aussi cliquer et faire glisser l’image de la carte pour la déplacer. .
Si le fichier d’élaboration de parcours n’est pas géo-référencé (c’est le cas si vous l’avez mis en ligne depuis OCAD 8), vous devrez faire glisser le nuage de postes manuellement en position correcte avec la souris. Suivre les instructions indiquées.
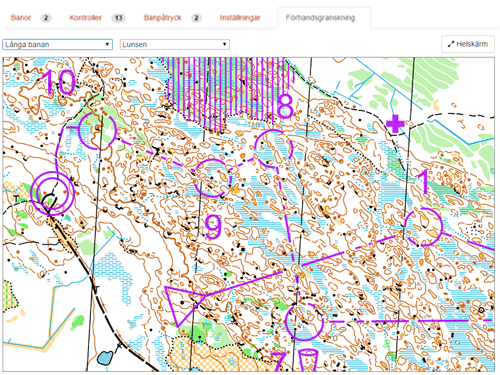
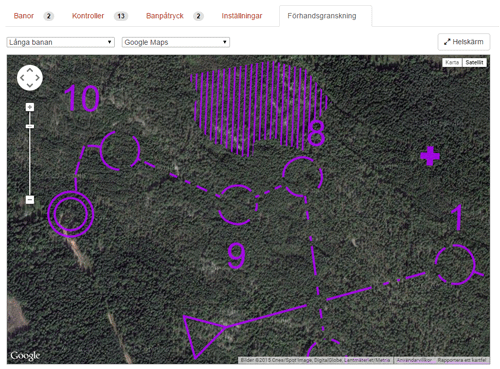
Enregistrer
Une fois que vous avez vérifié que toutes les informations sont correctes, cliquer sur Enregistrer. S’il n’y a aucune catégorie dans l’événement, il vous sera demandé si vous voulez en créer, basées sur les parcours. C’est bien approprié pour de petits événements où il n’y a habituellement qu’une catégorie par parcours.
Si l’événement comporte des catégories avec des parcours et combinaisons, par exemple les relais et les courses en boucle ou papillon, vous devrez relier plusieurs parcours à leurs catégories respectives. Davantage d’informations sur la manière de travailler avec les relais et les courses multiples par catégorie.
Rogaine / Course d'orientation Score
Si l'événement est du type Rogaine (course Score) où les postes de contrôles peuvent être validés dans n'importe quel ordre, mettez en ligne un fichier de parcours qui ne contient que les contrôles et aucun parcours. Dans la section Catégories, sélectionner l'option Rogaine pour ces catégories.