Lägga in banor
Som arrangör av en aktivitet behöver du lägga in banor för aktiviteten. Det kan göras på ett antal olika sätt.
- Direktuppladdning av karta och banor från OCAD (OCAD 2018 och senare).
- Direktuppladdning av karta och banor från Condes (version 10.2.7 och senare).
- Import av banor i IOF XML-format, som är det standardiserade formatet för att utbyta ban- och kontrollinformation.
- Import av banläggningsfiler från OCAD och Purple Pen.
- Import av banor exporterade i KMZ-format från Condes.
Förutom banor kan även separata banpåtrycksfiler i PDF- och SVG-format laddas upp.
Direktuppladdning av karta och banor
Banläggningsprogrammen OCAD och Condes har inbyggt stöd för att ladda upp karta och banor till Livelox. Denna metod är att föredra framför export och import av filer i och med att karta och banor georefereras per automatik, och att banpåtrycket med placering av kontrollnummer, klippta streck och ringar, förbjudna områden m m överförs på exakt som det ser ut i banläggningsprogrammet. Dessutom går det snabbare.
Direktuppladdning i OCAD
OCAD 2018 och senare har stöd för direktuppladdning. Se till att ha den senaste OCAD-uppdateringen installerad. Välj Banläggning > Ladda upp till Livelox... i OCAD-menyn och följ instruktionerna. Mer information finns i OCAD:s wiki.
Direktuppladdning i Condes
Condes har stöd för direktuppladdning från och med version 10.2.7. Välj Export > Ladda upp kartor och banor till Livelox... in Condes-menyn and follow the instructions. och följ instruktionerna. Mer information finns i Condes dokumentation.
Export och import av filer
När du går till avdelningen Banor för en aktivitet för första gången finns det av naturliga skäl inga banor tillgängliga. Du måste först skapa en fil med nödvändig information.
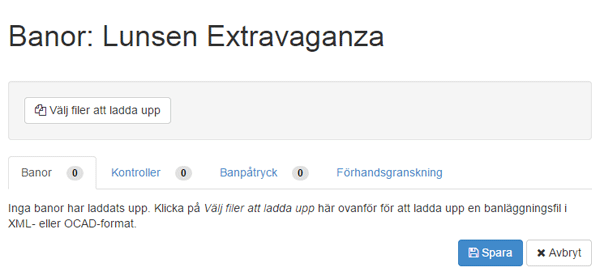
Exportera banläggningsfiler från OCAD
Om du använder en äldre version av OCAD än OCAD 2018 behöver du exportera filer från OCAD och sedan importera dem i Livelox. OCAD 9 eller senare har stöd för att exportera banläggningsfiler i IOF XML-format. Nedanstående beskrivning gäller för OCAD 11, men principen bör vara densamma i version 9 och 10. Det förutsätts att du behärskar banläggning i OCAD, och att banorna är lagda.
- Öppna banläggningsfilen i OCAD.
-
Om banläggningsfilen är georefererad blir det enklare att passa in banorna mot kartan i kommande steg, men det är inte nödvändigt. För att georeferera banläggningsfilen, välj Karta > Ange skala och referenssystem i menyn. Se till att korrekt referenssystem för bakgrundskartan är valt. Klicka på knappen Välj för att peka ut ett referenssystem. Det absolut vanligaste för orienteringskartor i Sverige är SWEREF 99 TM, se skärmbild nedan.
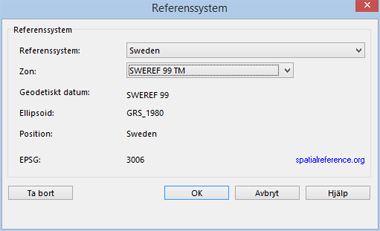
-
Välj Banläggning > Exportera > Banor (XML, IOF version 3.0) i menyn. En fil med kontrollpositioner och banor skapas på den plats du anger.
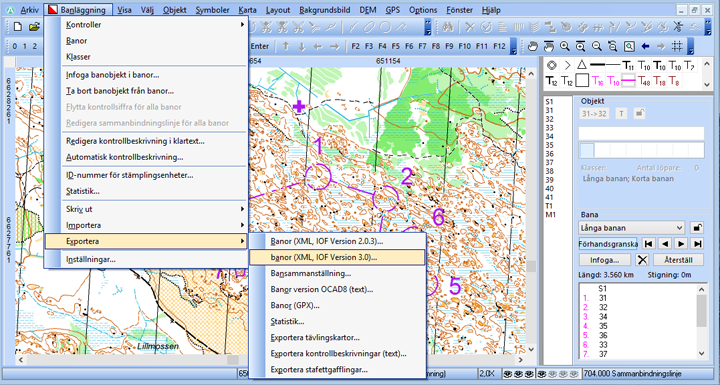
OCAD 8 saknar funktionen för att exportera IOF XML-filer. Här kan du i stället använda dig av själva banläggningsfilen i kommande steg.
Exportera banpåtrycksfiler från OCAD
I OCAD finns möjlighet att klippa upp kontrollringar och sammanbindingslinjer så att viktiga kartdetaljer syns. Det ökar läsbarheten och ger deltagaren en känsla av kvalitet. Kontrollernas ordningsnummer kan också flyttas, något som är användbart då kontroller ligger tätt. Denna information kommer inte med i IOF XML-filerna, som bara innehåller koordinater för kontrollerna och vilka kontroller som ingår i respektive bana.
Livelox kan skapa ett banpåtryck baserat på IOF XML-filer, men utan uppklippta ringar och linjer, markeringar för förbjudna områden samt justerade placeringar för kontrollernas ordningsnummer. För att få banpåtrycket att se ut exakt som i banläggningsprogrammet behöver du exportera en vektoriserad banpåtrycksfil i PDF- eller SVG-format per bana. Detta är inte nödvändigt att göra, men som sagt, det blir snyggare. OCAD 9 och senare har stöd för att exportera banpåtryck i PDF-format. OCAD 10 Professional, OCAD 11 Professional samt OCAD 12 och senare har stöd för att exportera banpåtryck i SVG-format. Gör så här för att skapa SVG-filer (principen är densamma för PDF-filer):
- Dölj de banläggningssymboler som du inte vill ska visas i banpåtrycket. Se särskilt till att kontrollbeskrivningen är dold, eftersom Livelox annars kan få svårt att positionera banpåtrycket. Högerklicka på symbolerna i symbolpanelen till höger och välj Dölj.
- Se till att bakgrundskartan och eventuella bakgrundsbilder är dolda. Välj Bakgrundsbild > Dölj alla i menyn.
- Se till att visningsläget är satt till Normalläge. Välj Visa > Normalläge i menyn.
- Välj Arkiv > Exportera i menyn.
-
I Exportera-panelen ser du till att inställningarna är valda enligt nedanstående skärmbild. Skalan för export ska vara samma som kartskalan. Se till att justera kartklippets storlek så att alla objekt kommer med. Klicka Exportera när alla val är gjorda. Får du upp en dialog som berättar att kartan måste exporteras i rasterformat har du missat att dölja en bakgrundsbild i tidigare steg. Om så är fallet avbryter och åtgärdar du.
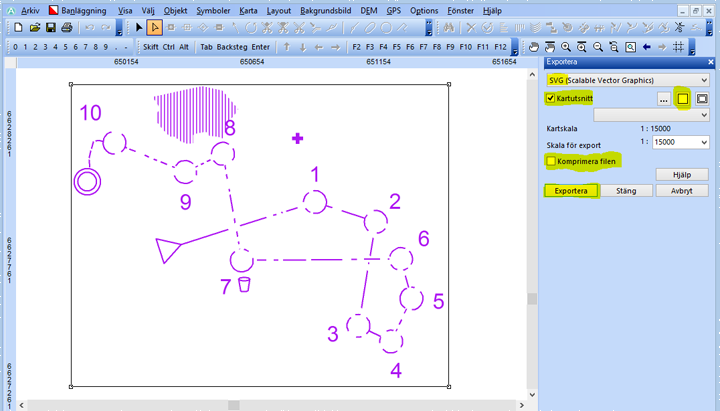
Välj sedan de banor som banpåtryck ska skapas för. Du ska inte inkludera <Alla kontroller (objekt)>. När du klickat OK får du välja mapp för den första filen. Låt filnamnet förbli oförändrat. En fil för varje bana kommer att skapas i den mapp du angett efter att du klickat Spara..
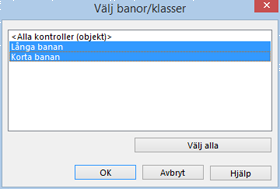
Använder du OCAD 8 kan du inte exportera vare sig till SVG eller PDF. Men det finns ett knep att ta till. Se till att du har en PDF-skrivardrivrutin installerad, t ex CutePDF Writer. I OCAD 8 ser du till att bakgrundskartan och eventuella bakgrundsbilder är dolda och väljer sedan Arkiv > Skriv ut. I utskriftsdialogen som visas väljer du PDF-skrivaren. Välj Kartutsnitt och markera ett kartutsnitt på sedvanligt sätt. Markera de banor du vill exportera och klicka Skriv ut. En PDF-fil per bana skapas.
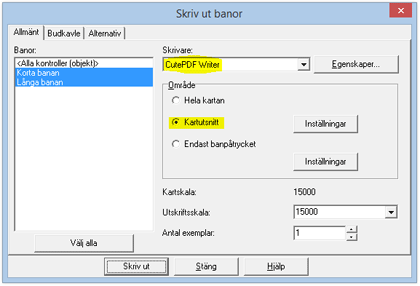
Importera banläggningsfil och banpåtrycksfiler i Livelox
När filerna är exporterade från OCAD eller annat banläggningsprogram är det dags att ladda upp dem i Livelox. Under avdelningen Banor för en aktivitet finns en knapp Välj filer att ladda upp som du klickar på.
Följande filformat kan laddas upp:
- IOF XML-filer, version 2.0.3 och 3.0 (.xml)
- PDF-filer (.pdf)
- SVG-filer (.svg)
- Banläggningsfiler från OCAD 8, 9, 10, 11, 12, 2018 och 2019 (.ocd)
- Banläggningsfiler från Purple Pen (.ppen)
Välj alla filer som du exporterade, både banläggningsfilen (slutar vanligtvis på .Courses.xml om det är en IOF XML-fil som exporterats i OCAD) och banpåtrycksfilerna om sådana finns. Du kan välja flera filer åt gången. När filerna är uppladdade kan informationen granskas under fyra flikar.
Fliken Banor
Här visas de banor som filen innehåller, och ordningsföljden på kontrollerna. En bana kan tas bort genom att trycka på knappen med en soptunna längst till höger på raden. En grön bock innebär att banan har ett vektoriserat banpåtryck kopplat till sig.
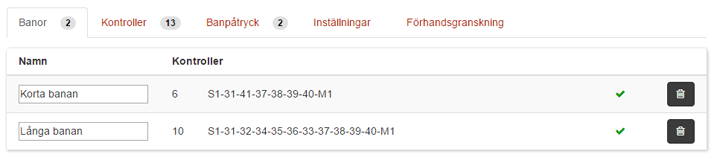
Fliken Kontroller
Här visas en förteckning över de kontroller som är i bruk och vilka banor som använder dem. Låt muspekaren vila över en kontroll för att visa kontrollens position på kartan.
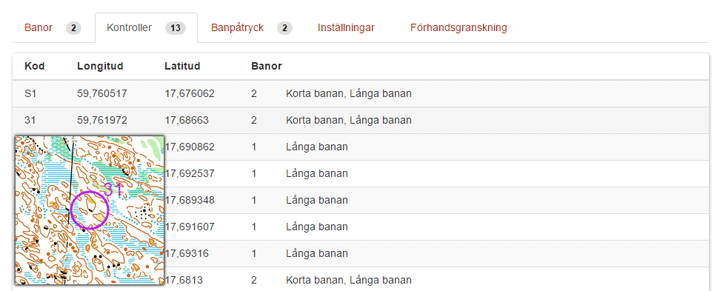
Fliken Banpåtryck
Här visas alla uppladdade banpåtrycksfiler. Du kan ange banpåtryckets skala och vilken bana som banpåtrycket ska kopplas till. Normalt sett är dessa uppgifter förifyllda.
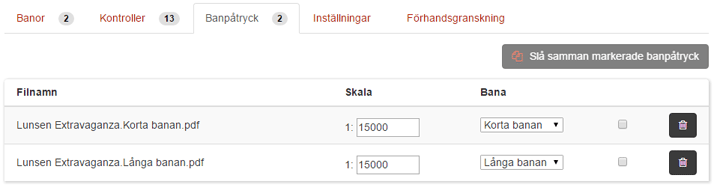
Fliken Förhandsgranskning
Här kontrollerar du att kontroller och banor hamnat på rätt plats. Högst upp finns två rullistor. I den första väljer du vilken bana som ska visas. Det går även att välja Alla kontroller här. I den andra väljer du bakgrundskarta: antingen den uppladdade kartan eller en satellitbild från Google Maps. Använd musens skrollhjul för att förstora och förminska. Du kan också klicka och dra i kartbilden för att flytta den.
Om den uppladdade banläggningsfilen inte är georefererad, t ex om du laddat upp en OCAD 8-fil, behöver du dra "kontrollmolnet" till rätt plats manuellt med musen. Det gör du i förhandsgranskningsvyn. Följ instruktionerna som visas.
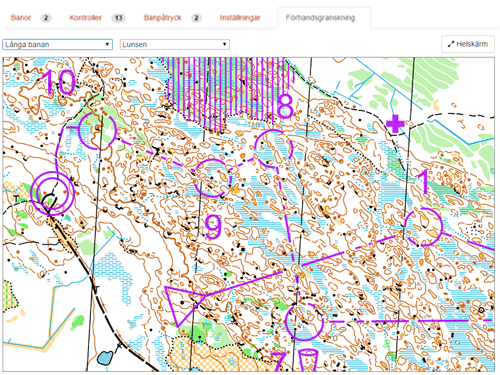
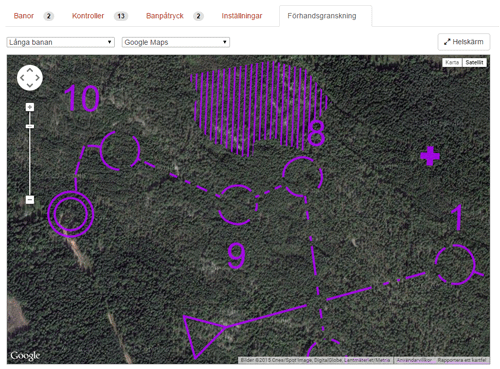
Spara
När du försäkrat dig om att all information är korrekt klickar du Spara. Om det inte finns några klasser i aktiviteten får du en fråga om du vill skapa klasser baserade på banorna. Det är smidigt för mindre arrangemang där förhållandet mellan banor och klasser oftast är ett till ett.
Om du behöver göra förändringar i banorna exporterar du en ny banläggningsfil och nya banpåtrycksfiler och laddar upp dem igen. Den nya informationen ersätter då den befintliga informationen.
Klasser med flera banor
Om aktiviteten innehåller klasser med gafflade banor, som t ex vid stafetter eller banor med bokontroller och fjärilar, behöver du knyta flera banor till respektive klass. Läs mer om hantering av stafetter och flera banor per klass.
Rogaining / poängorientering
Om aktiviteten är av typen rogaining (poängorientering) där kontrollerna får tas i valfri ordning, ladda upp en banläggningsfil som endast innehåller kontroller, inga banor. Under avdelningen Klasser, välj alternativet Rogaining för önskade klasser.